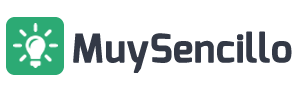Hoy en día, tanto nuestros ordenadores de sobremesa como los portátiles guardan una información muy importante y personal sobre nosotros: imágenes, trabajos, juegos, archivos, vídeos… Una información muy valiosa que se puede echar a perder debido a un simple virus, un fallo en el PC o incluso la simple acción de darle erróneamente a vaciar la papelera de reciclaje. En nuestro tutoriales de informática podrás conocer cómo hacer una copia de seguridad en windows 7 para solucionar este problema.
Pasos para hacer una copia de seguridad en Windows 7
Para no entrar en lamentos el inevitable día que esto suceda, os proponemos una solución muy sencilla mediante esta guía para tener a salvo todos tus datos del ordenador:
En primer lugar, debes entrar en Panel de control clickando previamente en el botón de Inicio. Después en Sistema y mantenimiento > Copia de seguridad y restauración. En la pantalla que se abre, se muestran varias opciones como:
- Configurar copias de seguridad.
- Crear una imagen de sistema.
- Crear un disco de reparación del sistema.
- Seleccionar otra copia de seguridad para restaurar los archivos.
Nosotros debemos seleccionar la primera de ellas: Configurar copias de seguridad. Tras varios segundos de análisis del ordenador, nos aparece una ventana que nos pide que indiquemos la unidad donde queremos guardar nuestra copia de seguridad. En este paso, tenemos varias opciones:
- Disco local. Es la más sencilla
- Dispositivo externo. Lo mejor es disponer de un dispositivo externo (USB, disco duro externo) donde poder almacenar todas las copias de seguridad que queramos. Dada la gran variedad en precios y modelos de USBs no deberíamos tener problemas en disponer de alguna dispositivo externo de manera inmediata. El único pero que hay, es no perder este dispositivo.
- En una red. Si te encuentras en el trabajo lo más seguro es que tengan un archivo local en el que se hacen copias de seguridad periódicas por lo que si tienes la suerte de poder guardar tu copia en ese disco eres un afortunado.
- En la nube. Guardar en la nube tiene ventajas, como la disponibilidad en cualquier lugar. Sin embargo, los archivos están en Internet y estamos depende del distribuidor de nube (Google Drive, Dropbox, OneDrive) tengamos nos puede salir gratis o más caro. Además, esta opción no está disponible en este paso, pero guardándolo en un disco local y después subiéndolo a la nube ya estaría.
Tras una pequeña valoración, nosotros recomendamos guardarla en un dispositivo externo. Para ello, clickamos en la unidad que que nos aparece y pulsamos en Siguiente. En el siguiente paso se tienen que seleccionar los ficheros de los que queremos realizar la copia de seguridad, y por ello seleccionamos la opción Déjame elegir.
En la ventana que ha aparecido se deben de desmarcar todos los archivos de datos que se muestran marcados ya que son los que por defecto Windows marca y a nosotros no nos interesa. Una vez desmarcados, procedemos a marcar las carpetas que realmente nos interesan.
Por último, Windows nos da la opción de elegir cuándo queremos que se realice esta copia de seguridad. Así que clickamos en Cambiar programación y seleccionamos la hora que más nos interese. No obstante, si lo que queremos es realizar la copia de seguridad inmediatamente solo hace falta desmarcar la opción de Ejecutar la copia de seguridad de forma programada y clickamos en Guardar configuración y ejecutar copia de seguridad.
Una vez finalizada la copia de seguridad nos devuelve a la pantalla de Copias de seguridad y restauración. Ahora que, con tus primeros pinitos en informática, ya tienes tu copia de seguridad en windows puedes seguir disfrutando de tu ordenador y navegación en Internet, sin miedo a que un imprevista nos provoque una pérdida de imágenes.
Si usas la manzanita en tu día a día, también puedes conocer cómo hacer una copia de seguridad en iphone de forma sencilla.